I. Introduction
Atlassian Trello is an excellent tool for managing projects and improving team collaboration. Whether you’re running a solo operation or leading a team, Trello helps keep things organized by allowing you to visually map out tasks. Its flexibility has made it a popular choice for managing everything from personal to-do lists to complex workflows in large organizations.
This guide is tailored for new users looking to get started with Trello. We’ll cover the basic setup, explore best practices, and dive into some advanced features that can enhance productivity for any project. By the end of this article, you’ll have the tools and knowledge to make the most of Trello for your personal or professional use.
II. Understanding the Basics of Trello
Before jumping into Trello’s advanced features, it’s essential to grasp the foundational elements. These include Boards, Lists, and Cards — the building blocks of Trello. Let’s break down each component.
What is Trello?
Trello is a web-based tool designed for project management and collaboration. It uses a simple but effective system of boards, lists, and cards to help you visually organize tasks and track progress.
For example, if you’re managing a marketing campaign, you might have a board titled “Marketing Campaign 2024” with lists like “To Do,” “In Progress,” and “Completed.” Within those lists, you’ll have cards representing individual tasks, such as “Design Social Media Posts” or “Launch Paid Ads”.
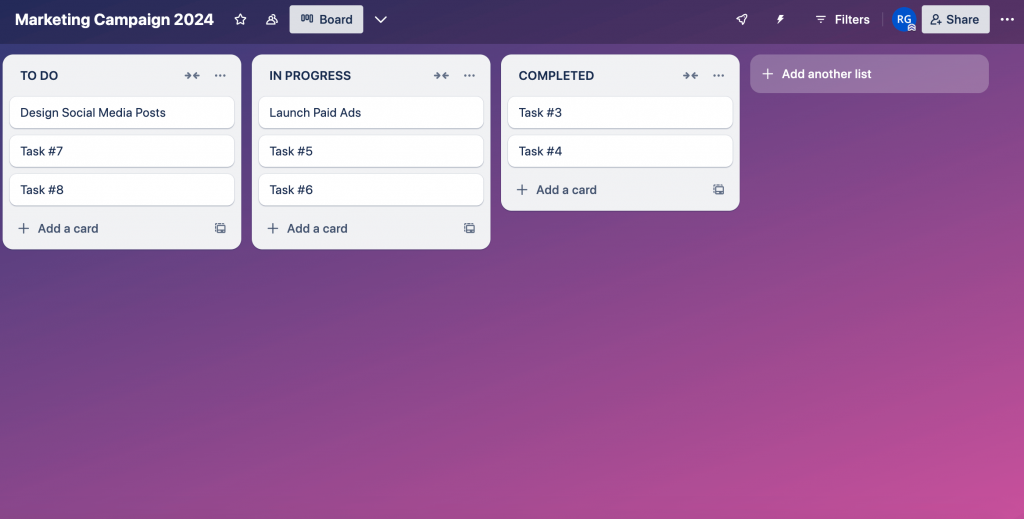
Key Components of Trello
- Boards – A board represents an entire project. For instance, you might have a board for a personal project like “Home Renovation” or a professional one like “Client Website Development.” All your tasks for that project will live within this board.
- Lists – Lists organize tasks into categories or stages of progress. You can use them to represent steps in your workflow, such as “Research,” “Execution,” and “Review.” For personal projects, you might have lists like “To Buy,” “In Progress,” and “Done.”
- Cards – Each card represents a task or action item. A card could be as simple as “Write blog post,” or as detailed as “Plan Q4 Marketing Strategy.” Cards move across lists as tasks progress, helping you visually track where each task stands.
Labels, Due Dates, and Checklists
Labels, due dates, and checklists are essential tools in Trello that help keep your tasks organized and on track.
- Labels are a simple but effective way to categorize and prioritize tasks. Each label is color-coded, and you can assign multiple labels to a single card, making it easier to track projects that fall into more than one category.
- Due dates ensure that tasks are completed on time. Each card can be assigned a specific deadline, and Trello will notify team members when a due date is approaching or if a task is overdue. This helps everyone stay accountable and ensures that tasks remain on track.
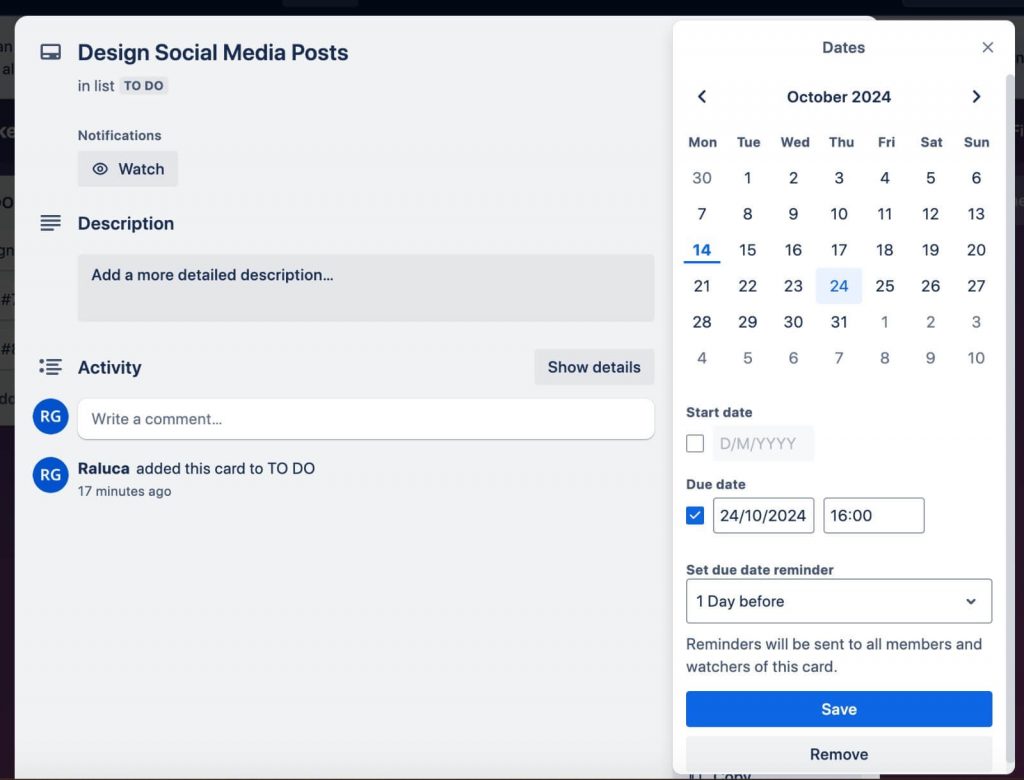
- Checklists are one of the most useful features for breaking down complex tasks into smaller, manageable steps. Instead of tracking one large task, such as “Launch Product,” you can create a detailed checklist within the card that outlines each step involved in that process. A checklist for “Launch Product” might include items like “Design Website”, “Write Press Release”, “Prepare Social Media Posts”, and “Coordinate Influencer Outreach”.
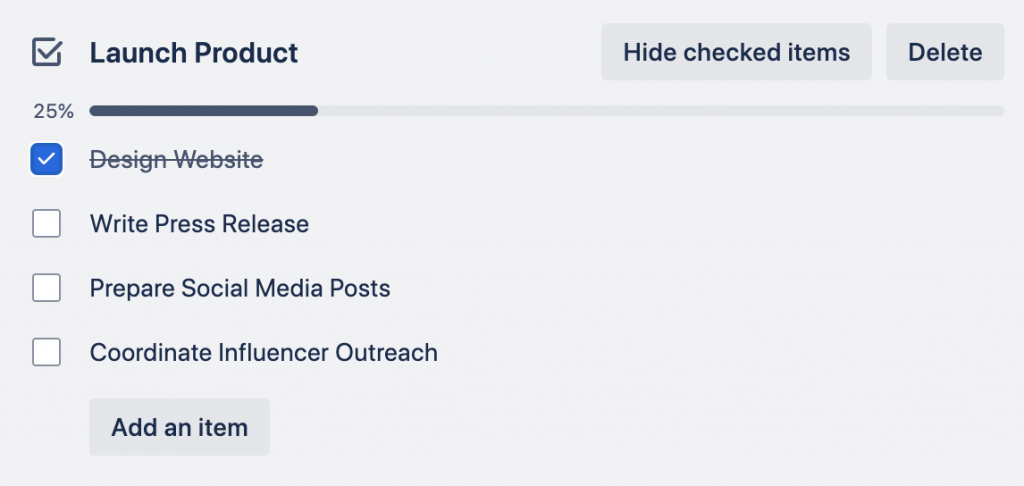
By effectively using labels, due dates, and checklists, Trello helps you prioritize, manage, and track progress across all your tasks, keeping your projects organized and on time.
III. Setting Up Your First Trello Board
Now that you understand the basics, let’s get started with your first Trello board.
Step-by-Step Guide to Setting Up a Board
- Create a New Board – After logging into Trello, click the Create new board button. Choose a name for your board that reflects the project you’re working on. You can also select a background color or image for visual appeal. For example, if you’re setting up a board for personal goals, you might call it “2024 Goals” and choose a calming background image.
- Add Lists – Once the board is created, you’ll add lists. For a simple task management workflow, you could start with “To Do,” “In Progress,” and “Done.” As your needs grow, you can add more lists. For example, if you’re working on a software development project, you might want to add lists like “Bug Fixes” and “Feature Requests”.
- Add Cards – With lists in place, it’s time to add cards. Each card represents a task. A card titled “Write Blog Post” might include a description outlining the blog topic, a checklist of key points to cover, and a due date for completion. Cards are easy to drag and drop between lists as tasks progress.
Trello Templates for Quick Setup
For beginners, Trello offers a variety of pre-made templates to speed up the setup process. These templates are designed for different purposes, such as personal productivity, software development, or marketing campaigns. For example, if you’re managing a content calendar, you can select a Content Calendar Template and modify it based on your needs.
IV. Best Practices for Managing Tasks in Trello
Trello’s simple interface offers a lot of flexibility, which can be overwhelming at first. To help you make the most of Trello, here are some best practices for organizing your tasks efficiently.
Organizing Workflows with Lists
When managing a project, it’s essential to keep workflows clear. Break your project down into stages that make sense for the work you’re doing. For a typical marketing campaign, for example, you might create lists titled “Planning,” “Execution,” and “Review.”
For personal projects, you could create lists based on categories like “Personal Goals,” “Work Projects,” and “Household Tasks.” Keeping your lists organized by theme or stage of progress helps you see the big picture at a glance.
Each checklist item can be checked off as it’s completed, giving a clear sense of progress. This is especially useful for multi-step projects, where tracking small milestones can boost productivity and ensure no steps are overlooked.
Prioritizing Tasks with Due Dates and Labels
Due dates help keep tasks on track. If you’re managing a team, setting clear due dates ensures everyone knows when a task should be completed.
You can also view all due dates in Trello’s calendar view, which provides a clear snapshot of your team’s upcoming deadlines.
Combine due dates with labels to prioritize tasks. For example, you can assign Urgent labels to high-priority tasks and Low Priority to tasks that can be completed later.
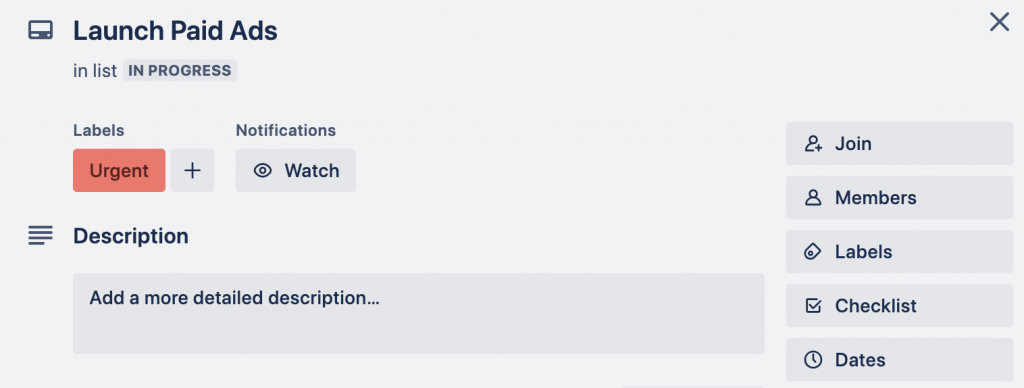
Labels aren’t just limited to priority. You can create custom labels for departments (e.g., “Marketing,” “Design,” “Development”), task status (e.g., “In Review,” “Waiting on Approval”), or even deadlines (e.g., “Due Today,” “Due This Week”). This flexibility ensures that team members can quickly filter and identify the most urgent or relevant tasks, helping streamline collaboration and prevent important items from being overlooked.
Collaboration Tips for Teams
Trello shines when it comes to team collaboration. By assigning specific cards to team members, everyone knows who is responsible for each task. Use Trello’s commenting system to communicate directly within cards. Team members can leave updates, ask questions, or share feedback.
For example, on a card for “Product Launch Press Release,” the copywriter might leave a comment when the first draft is ready for review, and the marketing manager can then provide feedback within the card itself.
Keep Things Simple
It’s easy to clutter a Trello board by adding too many lists and cards. A best practice is to keep your board as simple as possible, especially when starting out. As you get more comfortable, you can add complexity — but don’t overdo it. Simplicity often leads to better organization and productivity.
V. Advanced Tips for Productivity in Trello
Once you’re familiar with the basics, it’s time to explore Trello’s advanced features to boost your productivity.
Using Power-Ups to Extend Trello’s Functionality
Power-Ups are add-ons that enhance Trello’s functionality. Here are some popular Power-Ups for beginners:
- Google Drive
This Power-Up allows you to attach files directly from Google Drive to your Trello cards. This is particularly useful for teams that collaborate on documents or spreadsheets. - Calendar
The Calendar Power-Up provides a visual view of all your tasks that have due dates. This is especially helpful for managing deadlines across multiple projects. You can easily see which tasks are due soon and adjust your workload accordingly. - Slack Integration
If your team uses Slack for communication, integrating it with Trello means you’ll receive Trello updates directly in your Slack channels. You can get notified when a card is moved or when someone leaves a comment, keeping everyone in the loop. - GitHub
Developers can integrate GitHub with Trello to link commits, pull requests, and issues directly to Trello cards. This helps development teams track code changes alongside project tasks. For instance, a developer might link a pull request in GitHub to a Trello card for “Bug Fix #45,” giving the whole team visibility on progress. - Jira
As an Atlassian product, Trello integrates seamlessly with Jira. Teams managing both technical and non-technical projects can use this integration to sync issues from Jira to Trello boards. For example, a product manager might track feature development in Jira while marketing tasks are organized in Trello. - Zapier
Zapier allows you to automate workflows between Trello and other apps. For example, you can set up a Zap to create a new Trello card whenever a new task is added in another tool like Google Sheets or Asana. This is particularly useful for teams managing multiple tools.
Butler: Automating Repetitive Tasks
Trello’s Butler feature allows you to automate repetitive tasks, freeing up time for more important work. For example, you can set up an automation to move a card to the “Done” list when all checklist items are completed or trigger a notification when a due date is approaching.
Let’s say you’re managing a weekly content calendar. You can automate Butler to create a new card every Monday titled “Plan Weekly Blog Post,” complete with a checklist for the steps involved. This reduces manual effort and ensures that important tasks don’t fall through the cracks.
Time-Saving Keyboard Shortcuts
Trello offers keyboard shortcuts that can speed up your workflow. Here are a few useful ones:
- Press C to archive a card.
- Press B to quickly switch between boards.
- Press Q to filter cards assigned to you. Using shortcuts saves time, especially when managing large projects with many cards.
VI. Common Mistakes to Avoid in Trello
Even though Trello is simple to use, new users often make a few common mistakes. Here’s how to avoid them:
Overcomplicating Your Board
It’s tempting to add too many lists, labels, and cards, especially when you’re first starting out. However, this can quickly make your board difficult to manage. A clean board is easier to navigate and helps prevent confusion. Keep your board simple, especially when first starting out. Stick to the basic “To Do”, “In Progress”, and “Done” lists, and only add more complexity as your team becomes more comfortable with Trello.
Too Many Cards in a Single List
Having too many cards in a single list can make it overwhelming to manage. For example, a “To Do” list with 50+ tasks can make it difficult to identify priorities. Instead, break down large lists into smaller, more manageable ones. For example, you could create separate lists for “This Week” and “Next Week” tasks, or use labels to prioritize tasks within a list.
Not Using Labels Effectively
Labels are a powerful way to categorize tasks, but new users often don’t take full advantage of them. Avoid the mistake of using only one or two labels. Set up a clear labeling system to indicate priority, department, or task type. This helps you filter cards quickly and ensures team members know which tasks need attention first.
Ignoring Due Dates
If you’re using Trello to manage deadlines, it’s important to keep track of due dates. Failing to update cards or set reminders for upcoming tasks can lead to missed deadlines. To avoid this, use the Calendar Power-Up to view all your tasks with due dates at a glance. You can also enable notifications to remind you when deadlines are approaching.
Ignoring Notifications
Trello notifications are there to help you stay on track. New users sometimes ignore these notifications, leading to missed deadlines or important updates. To avoid this, customize your notification settings to receive alerts for tasks you’re involved in or follow.
Not Taking Advantage of Collaboration Features
Trello is designed for team collaboration, but many new users don’t make full use of these features. Assigning tasks to specific team members and using comments to keep discussions within Trello will help reduce back-and-forth emails and keep all project-related communication in one place.
VII. Final Thoughts
Trello is a versatile tool that can adapt to a variety of workflows, from personal task management to complex team projects. By starting with the basics, applying best practices, and taking advantage of advanced features like Power-Ups and Butler automation, you’ll unlock the full potential of Trello for your needs.
Take your time to experiment with Trello, adjust it to your workflow, and explore new ways to streamline your productivity. Whether you’re a freelancer organizing your day or a manager leading a team, Trello has the tools to keep your tasks on track and your projects organized.
If you need expert guidance on optimizing Trello for your team, feel free to reach out to us. We can help tailor Trello to suit your unique needs and ensure you’re getting the most out of this powerful tool.